Что делать, если греется ноутбук (с левой или правой стороны), греется и выключается. Ноутбук сильно греется. Что делать? Почему сильно греется ноутбук во время игры
Перегрев ноутбука является достаточно распространенным явлением. Пользователи могут наблюдать такие проблемы довольно часто. Сильный нагрев устройства провоцируют самые разные действия пользователя.
Это может быть простой засор в системе охлаждения. Также нередкими провоцирующими факторами являются механические и программные повреждения, которые могут происходить в микрочипах. Данные элементы отвечают за потребление и распределение энергии внутри частей ПК.
Вне зависимости от причины возникновения проблемы последствия также могут быть различными. Чаще всего пользователи отмечают внезапное отключение ноутбука в момент запущенного прочеса. Зачастую игровой процесс прерывается. Также могут возникать и прочие трудности.
Самостоятельно разобраться с механическим повреждением нереально. Выявить источник крайне сложно. Если возникли сбои в программных алгоритмах и их функционировании, то выявить неполадки трудно. По этой причине лучшим вариантом является приобретение нового устройства, поскольку ремонт старого является очень дорогостоящим.
Наиболее частые причины перегрева. Чистка от пыли
Очень часто возникновение такого рода неполадок спровоцировало плохое функционирование системы охлаждения. Так что постоянный перегрев ноутбука приводит к многочисленным неисправностям. Чаще всего это связано с загрязнениями каналов системы.
Пыль и прочие мелкие частицы оседают на «внутренностях» устройства, что приводит к неисправностям в отношении системы вентиляции. А именно эта система постоянно производит все необходимое, чтобы охладить устройство.
Устранение проблемы проводится очень просто: необходимо снять крышку, которая закрывает доступ к внутренней части устройства. Далее следует воспользоваться маломощным пылесосом, который даже в самых труднодоступных местах удалит накопившиеся загрязнения.
Так что остается лишь аккуратно вытереть пыли и избавиться от мелких частиц, которые скапливаются на внутренних элементах. Но не стоит забывать о том, что могут быть и те детали, которые сначала совсем не видны. Это касается трубок охлаждения, изготовленных из самых разных материалов.
Далее пользователям предстоит провести более тонкую работу. Для этого потребуются ватные палочки. Необходимо окунуть их в слабый спиртовой раствор. Затем аккуратными движениями продолжим чистку самых труднодоступных мест в устройстве. Но нельзя касаться микросхем и прочих важных деталей, которым легко навредить.
Для удаления более твердых частиц пыли, которая чаще всего скапливается именно на корпусе, потребуются салфетки. Можно взять смоченные водой чистые тряпочки или влажные салфетки. Очень аккуратно протираем большие части устройства.
После потребуется подождать несколько минут, пока высохнут все детали. После на место возвращаем все элементы. На последнем этапе ставим на место крышку. Через несколько минут можно попробовать снова запустить ПК и удостовериться в его нормальном функционировании.
Неработоспособность вентилятора для охлаждения ноутбука
Еще одна распространенная причина неисправности касается вентилятора. Данный элемент отвечает за своевременное охлаждение устройства. С его помощью проводится прогон воздуха по специальной системе охлаждения. Такие устройства работают чаще всего не более пяти лет. В дальнейшем нужно осуществить замену объекта.
Но срок эксплуатации может быть существенно сокращен. Если был допущен заводской брак или возникли механические повреждения, то длительность использования существенно снижается. Так что пользователям необходимо постоянно контролировать работу данного элемента.
Если появился шум или гул в процессе функционирования ноутбука, то пользователям сразу стоит обратить на это внимание. Также вентилятор может крутиться в более медленном режиме. В результате этого юзер отметит перегрев устройства.
В таком случае нужно будет перебрать все детали вентилятора. Это позволит выявить причину неполадки. Но реализовать данную процедуру не сумеет пользователь-новичок. Необходимо иметь некоторые навыки и знания для проведения такого рода манипуляций. В противном случае можно еще больше навредить работе этого объекта.
В общем, мастеру придется перебрать подшипники внутри охлаждающего объекта. Для этого необходимо очень аккуратно поддеть, а затем снять лопости. При необходимости производится смазывание всех деталей внутри вентилятора.
Однако не стоит рассчитывать на то, что удастся произвести ремонт. Достаточно часто пользователи сталкиваются с тем, что возобновить нормальное функционирование охлаждающего элемента не удается.
По этой причине стоит обратиться в специализированный сервис, мастера которого смогут устранить проблему или хотя бы проконсультируют. Это позволит избежать новых поломок, которые могут возникнуть по причине действий пользователя-непрофессионала.
Профилактика в таком случае невозможно. Так что пользователь не сможет обезопасить себя от возникновения такой проблемы. Единственный совет – аккуратно обращаться с устройством, не ронять и не бросать его.
Прочие причины перегрева
Также пользователи могут сталкиваться и со многими другими причинами. Важно следить за температурными показателями внутри помещения, в котором расположен ноутбук. Если в комнате жарко, то и перегрев является частым случаем.
Причиной этому является использование окружающего воздуха, температура которого является достаточно высокой. Охладить устройство таким воздухом крайне сложно. Наоборот, происходит еще больший нагрев ноутбука.
Средней рабочей температурой, которая должна быть внутри ноутбука, это приблизительно 50 градусов Цельсия. Однако при высоких температурных показателях в комнате не удается должным образом обеспечить охлаждение. Система, отвечающая за нормализацию температуры, просто не справляется с поставленной задачей.
Так что не стоит использовать ноутбук рядом с обогревающими приборами. Необходимо обеспечить устройству нормальное размещение с доступом свежего воздуха. Также важно учитывать то, что нагрев чаще происходит в летнее время. Так что стоит позаботиться об обеспечении дополнительного принудительного охлаждения.
Также пользователям стоит позаботиться о чистке устройства. Это касается нее только пыли, но и системных файлов. В ноутбуке в процессе деятельности пользователя накапливается достаточно много документов, аудио и видеозаписей и прочего медиаконтента.
Чем больше элементов перемещается по файловой системе или осуществляется раздача файлов, тем больше нагружается винчестер. Если нагрузка на жесткий диск является слишком большой, то он нагревается. В дальнейшем это негативным образом сказывается на функционировании всего устройства.
Для меньшего нагрева необходимо периодически жесткого отключать раздачу торрентов. Так что как только раздача завершена в полном объеме, то закрываем программу. Следует минимизировать обращения к жесткому диску всеми доступными способами. Только так удается снизить нагрузку и вернуть оптимальные температурные показатели.
Кроме внешних факторов также имеется и прочие. На изменение температурных показателей влияют внутренние факторы. Представляют они собой определенные действия, производимые юзером в процессе работы за устройством.
От степени загруженности ноутбука различными задачами зависит такой параметр как энергопотребление. Чем выше данный показатель, тем более сильно происходит нагрев микрочипов, а также всех остальных внутренних компонентов устройства. Происходит это в связи с значительным увеличением мощности.
В процессе игры пользователь также может отметить торможение устройства. Связано это с нагрузкой, которую испытывает ноутбук. Особенно это касается запускаемых игр, в которых много графических элементов высокого качества. Также отмечается высокое энергопотребление. В дополнение к этому обеспечивается очень сильная нагрузка на оперативную память, жесткий диск, видеокарту и прочие объекты.
Если не происходит нормальное охлаждение, то это грозит в дальнейшем самыми разными поломками. Происходить они могут в одном из элементов ноутбука. В общем, пользователям необходимо контролировать многие аспекты, чтобы не допустить перегрева.
Профилактические действия
Пользователи могут бороться с нагревом еще до его возникновения. Так что можно проводить профилактические меры. Для этого стоит пользоваться устройством в помещении, температура в котором является оптимальной. Также необходимо проветривать помещение. Если делать это постоянно, то в итоге перегрева быть не должно.
Также пользователям потребуется размещать ноутбук на ровной твердой поверхности. Это значит, что нужно обеспечить доступ воздуха к вентилятору объекта. Причина нагрева во многих случаях – это расположение устройства на мягких поверхностях – кровати, ковре, диване. Также нельзя размещать ноутбук на коленях, как привыкли это делать многие юзеры.
Также пользователям не следует накрывать ноутбук, на котором производится работа. Если это сделать, то доступ воздуха моментально будет перекрыт. В таком случае устройство моментально станет горячим. Последствия могут быть самыми негативными. Также не следует накрывать и клавиатуру.
В дополнение к этим рекомендациям следует постоянно производить чистку устройства. Это касается файлового мусора и пыли. Так что стоит периодически обеспечивать доступ к внутренним объектам ноутбука. В общем, необходимо снимать крышку и протирать элементы влажными салфетками. Процедура эта должна производиться достаточно часто, особенно если работа выполняется в пыльном или плохо проветриваемом помещении.
Каждому пользователю под силу бороться с файловым «мусором». Такие объекты непременно накапливаются на всех устройствах. Лучше всего не самостоятельно производить эти действия, а довериться профессиональным средствам.
В сети есть огромное количество качественных программ. Они позволят быстро найти все ненужные файлы, пустые объекты и прочие элементы, которые только занимают место в памяти устройства. Так что можно быстро избавиться от лишних объектов и увеличить место на ноутбуке для более важных программ.
Необходимые гаджеты
Пользователям предоставляется шанс воспользоваться сторонними помощника, которые создавались именно для удобства использования устройств. Также они помогают в том, чтобы используемое устройство не перегревалось в ходе ежедневного использования.
В качестве дополнительного охлаждения часто применяется охлаждающая подставка. Так что ноутбука устанавливается на специальную подставку, которая обеспечивает постоянное поступление прохладного воздуха в нужном объеме.
Благодаря этому обеспечивается отличная циркуляция воздуха. Также гарантируется интенсивность. Все современные подставки для охлаждения не ограничивают доступ к портам и прочим разъемам, которые имеется на всех устройствах без исключения.
Также некоторые модели оснащены аккумуляторной батареей. В некоторых случаях она способна заменить источник питания ноутбука. Особенно важно это в тех случаях, когда происходит отключение электроэнергии.
Все подставки работают по одному принципу. Внутри каждого такого объекта есть один или несколько вентиляторов. Они обеспечивают принудительное охлаждение. Они способны прогнать через себя воздух. Такие объекты в принудительном порядке вытягивают горячий воздух или способствуют быстрому охлаждению устройства.
Поскольку товаров данной группы достаточно много, то пользователям необходимо выбрать наиболее качественный и подходящий вариант. При покупке специального объекта для охлаждения необходимо обращать внимание на направление движения воздуха, которое проводится непосредственно в системе охлаждения.
Также необходимо учитывать точное месторасположение вдувающего и выдувающего вентилятора. Если все объекты идеально подходят друг другу, то такой гаджет можно смело приобретать.
Дополнительный важный момент
Пользователям также потребуется своевременно производить замену специального вещества – термопасты. Данная манипуляция производится к качестве профилактических действий. Так что не стоит дожидаться появления проблем, поскольку их возникновение можно предупредить.
Для замены термопасты необходимо извлечь крышку ноутбука. Далее вынимаем всю систему охлаждения. Как только эта процедура будет выполнена, то можно сразу же увидеть старую термопасту. Скорее всего, она имеет далеко не первоначальный вид.
В идеале она должна быть белой. Однако со временем использования ноутбука происходит ее потемнение. Чаще всего пользователи отметят пасту в желтой или серой цветовой гамме. При этом данный элемент напоминает по консистенции зубную пасту.
Пользователям следует избавиться от старой пасты с помощь влажной салфетки. Далее необходимо дождаться, пока место удаления термопасты полностью просохнет. Только после этого необходимо будет снова равномерно распределить новый слой.
Сегодня поговорим о перегреве ноутбука, а именно разберем все причины, приводящие к перегреву, потом дадим советы как уменьшить температуру ноутбука ну и вконец выводы что нужно делать чтобы ноутбук не перегревался в будущем.В современных реалиях ноутбук должен быть мощным и не должен сильно грется. Производители вынуждены находить компромисс между мощностью и тепловыделеним ноубука, поэтому можно сказать, что мобильные компьютеры не рассчитаны на продолжительную работу с требовательными программами или играми, в противном случае мобильные компьютеры быстрее выходят из строя.
Причиные перегрева ноутбука
Начнем с программных причин приводящих к перегреву ноутбука:
1. Ноутбук перегружен различными програмами которые запускаются вместе с Windows.
2. Сечайс много вирусво майнеров которые перегужают систуму добывая при этом криатовалюту.
Аппаратные причины из которых греется и шумит ноутбук:
1. Радиаторная решетка системы охлождения забита пылью
2. Неисправность теплопроводящих трубок. Они не отводят тепло так как разгерметизированы
3. Неисправность вентилятора он стал медленнее крутиться, вообще перестал крутиться или то крутится быстро то медлено без каких либо причин
4. Засохла термопаста процессора и видеокарты
5. Неудачная конструкция системы охлаждения
6. Неисправность подшипника кулера из чего ноутбук может шумень
7. Сломанная лопасть кулера или разбитая втулка приводят к увеличению шумности работы кулера и придают вибрацию ноутбуку
Что делать когда ноутбук греется и шумит
Програмное решение перегрева:
1. При работе ноутбук может издавать сильный шум, если его процессор будет перегружен. Даже если вы уверены, что не запускали множественные задачи, важно убедиться воочию, что дела обстоят именно так. Для этого запустите первоначально «Диспетчер задач». Проще это сделать, зажав одновременно три клавиши: Alt, Ctrl и Delete. В нижней части открывшегося окна будет указан процент загрузки процессора. Если паказатель достигает 100% то вераетнее всего что у вас в системе вирус майнер. В этом случае придётся найти ту злополучную программу или процесс, который максимально использует ресурс ЦП вашего ноутбука. Обнаружив такой процесс, наведите на него курсор мышки и кликните правой клавишей, чтобы открыть дополнительное меню. В нём выберите строку «Открыть место хранения файлов». После таких ваших действий откроется окно, демонстрирующее место хранения исполняющих файлов процесса, который сильно тянет ресурс ЦП. Дальше попробуйте его удалить если не получиться установить антивирус Dr.Web CureItWeb CureIt (он бесплатный) и просканируйте ноутбук.
2. Убрать лишние и ненужные программы, особенно те, которые находятся в автозагрузке(т.е. загружаются автоматически при включении компьютера) для того, чтобы уменьшить нагрузку на систему для это скачиваем программу унистал тут заходм в раздел автозапус и снимаем галочки с ненужных программ.
3. Есть специальная программа для увеличения скорости вентилятора ноутбука если вас не волнует шум то можно его установить. Скачать FAN SPEED BY DOTSHOOT
4. Ограничить мощность процессора до 60 - 80% данный способ это такой компромисный вариант пока не будет решена основная проблема. В этом случае может и будет ноутбук медленнее работать в требовательных программах, зато не будет сильно греться, в офисных программах разница в скорости работы не будет заметна, т.к. они не сильно требовательны к ресурсам.
Как ограничить мощность ЦП(центральный процессор) в Win7: - Меню пуск (слева снизу) -> Панель управления -> Система и безопасность -> Электропитание -> Настройка плана электропитания(напротив текущего плана электропитания) -> Изменить дополнительные параметры -> Управление питанием процессора -> Максимальное состояние ->
Апаратное решение проблемы:
1. Аккуратно прочистить весь ноутбук от пыли с помощью фена или мягкой щеткой.
2. Заменить теплопроводящие трубки или починить вентилятор, если не удаётся это сделать, заменить всю систему охлаждения;
3. Заменить термопасту процессора и видеокарты.
4. Приобрести охлаждающую подставку. Охлаждающая подставка снабжена вентиляторами, которые охлаждают корпус. Желательно приобрести с несколькими вентиляторами, т.к. часто бывает, что эпицентр выделения тепла, т.е. процессор и видеокарта находятся с краю, недалеко от места, где расположены вентиляционные отверстия, в связи с этим, если вентилятор 1, то он, как правило, расположен в центре подставки т.е. на расстоянии от более эффективного положения, если вентилятора 2 - то один из вентиляторов, будет как раз там, где нужно, т.е. ближе всего к месту выделения тепла. Охлаждающая подставка может дать ощутимый эффект, но не стоит забывать, что рано или поздно может потребоваться чистка ноутбука от пыли, даже при использовании подставки.
5. Приподнять портативный компьютер, - например, поставить на книжки, так, чтобы вентиляционные отверстия, оставались открыты. Поможет не сильно, но лучше чем ничего.
Небольшое отступление можно ли почистить самому ноутбук? Первое что нужно понять это доступ к системе охлаждения, он просой или сложный т.е. чтобы добраться до системы охлождения нужно просто открутить заднию крышку или нужно практически полностью разобрать ноутбук это можно узнать по модели ноутбука в интернете. В первом случаии все просто во во вторм нужно иметь определеный опыт.
Как не допустить перегрев ноутбука в будущем
1. Не работайте с ноутбуком на мягких поверхностях (ковры, диваны, постель), так как они препятствуют нормальному охлаждению и ворсинки с поверхности очень быстро забивают радиатор
2. Постарайтесь не работать в сильно запыленном помещении (ремонт, активная уборка и т.д.) или дождитесь окончания "пыльных" работ
3. Большая часть бытовой пыли обитает на высоте до 20 см от пола, поэтому нежелательно работать с ноутбуком на полу (особенно на коврах), да и на столе как-то обычно удобнее
4. Если Вы переживаете, чтобы ноутбук не вышел из строя от перегрева, то можно периодически (например, раз в год) делать самостоятельно профилактическую чистку системы охлаждения или отдавать его на профилактику в сервисный центр.
Устранение максимальной нагрузки на процессор
При работе ноутбук может издавать сильный шум, если его процессор будет перегружен. Даже если вы уверены, что не запускали множественные задачи, важно убедиться воочию, что дела обстоят именно так.
Для этого запустите первоначально «Диспетчер задач». Проще это сделать, зажав одновременно три клавиши: Alt, Ctrl и Delete. В нижней части открывшегося окна будет указан процент загрузки процессора.
Диспетчер задач Windows
Стоит заподозрить нечто неладное, если процент загрузки будет достигать 100% при ситуации, когда вы никаких программ в большом количестве не запускали на ноутбуке.
В этом случае придётся найти ту злополучную программу или процесс, который максимально использует ресурс ЦП вашего ноутбука.
Обнаружив такой процесс, наведите на него курсор мышки и кликните правой клавишей, чтобы открыть дополнительное меню. В нём выберите строку «Открыть место хранения файлов». После таких ваших действий откроется окно, демонстрирующее место хранения исполняющих файлов процесса, который сильно тянет ресурс ЦП.
Либо установить антириру доктор веб лайта
Убрать лишние и ненужные программы, особенно те, которые находятся в автозагрузке(т.е. загружаются автоматически при включении компьютера) для того, чтобы уменьшить нагрузку на систему. Как это сделать - можно найти в интернете набрав "автозагрузка Windows" или т.п.
Приобрести охлаждающую подставку. Охлаждающая подставка снабжена вентиляторами, которые охлаждают корпус. Желательно приобрести с несколькими вентиляторами, т.к. часто бывает, что эпицентр выделения тепла, т.е. процессор и видеокарта находятся с краю, недалеко от места, где расположены вентиляционные отверстия, в связи с этим, если вентилятор 1, то он, как правило, расположен в центре подставки т.е. на расстоянии от более эффективного положения, если вентилятора 2 - то один из вентиляторов, будет как раз там, где нужно, т.е. ближе всего к месту выделения тепла. Охлаждающая подставка может дать ощутимый эффект, но не стоит забывать, что рано или поздно может потребоваться чистка ноутбука от пыли, даже при использовании подставки.
Приподнять портативный компьютер, - например, поставить на книжки, так, чтобы вентиляционные отверстия, оставались открыты. Поможет не сильно, но лучше чем ничего.
Ограничить мощность процессора до 60 - 80%. В этом случае может и будет ноутбук медленнее работать в требовательных программах, зато не будет сильно греться, в офисных программах разница в скорости работы не будет заметна, т.к. они не сильно требовательны к ресурсам. Ограничение мощности может повлиять и на нагрев видеокарты, т.к. их работа взаимосвязана.
Как ограничить мощность ЦП(центральный процессор) в Win7: - Меню пуск (слева снизу) -> Панель управления -> Система и безопасность -> Электропитание -> Настройка плана электропитания(напротив текущего плана электропитания) -> Изменить дополнительные параметры -> Управление питанием процессора -> Максимальное состояние -> Устанавливаем значения 60-80% от сети и батареи.
Производительность компьютеров и ноутбуков за последнее время существенно выросла. Это привело к повышению производительности в ресурсоемких приложениях и играх, а также к увеличенному тепловыделению при работе устройства.
Наибольшему нагреву подвержены следующие компоненты ноутбука:
- процессор;
- видеокарта;
- южный и северный мост.
В худшем случае повышенный нагрев может привести к поломке мобильного ПК и дорогостоящему ремонту.
Конструкция системы охлаждения
Каждый ноутбук имеет внутри специальную компактную систему охлаждения, которая предназначена для отвода лишнего тепла и обеспечения нормального функционирования комплектующих.
Рассмотрим основные виды систем охлаждения:
- пассивная;
- активная;
- жидкостная.
Пассивные системы имеют в своем составе только разнообразные радиаторы и теплопроводящие трубки. Их применяют чаще всего в устройствах, отличающихся сравнительно низкой производительностью.

Активная система помимо радиаторов и трубок имеет в своем составе радиаторы, тепловые трубки и вентиляторы. Последние отвечают за обдув нагретых пассивных элементов и тем самым улучшают теплообмен. Именно такую систему используют в большинстве современных ноутбуков.

Жидкостные системы несколько отличаются по своему устройству. Вместо воздуха для отвода тепла в них используется жидкость, проходящая по специальным трубкам и охлаждающая нагретые компоненты ПК. В ноутбуках охлаждение жидкостью применяют крайне редко, например, в некоторых экспериментальных моделях Toshiba.

Стандартная система охлаждения ноутбука состоит из следующих частей:
- радиаторы;
- теплопроводящие медные пластинки и трубки;
- термопаста;
- один или несколько вентиляторов.

В процессе работы радиаторы и трубки нагреваются, а вентиляторы обдувают их, выдувая горячий воздух через специальные отверстия в корпусе мобильного компьютера. Термопаста служит для улучшения контакта между чипом и радиатором, что улучшает теплообмен.
Признаки нагрева
Срок службы мобильного компьютера зависит от условий эксплуатации и максимальных температур, которым он подвергается. В некоторых случаях при перегреве может даже оплавиться корпус устройства. Распознать проблемы с охлаждением можно достаточно просто.
Рассмотрим основные признаки излишнего нагрева ПК:

Если ситуация еще не зашла слишком далеко, то проблемы могут проявляться только при использовании ресурсоемких приложений или во время игры. Не стоит откладывать решение проблемы на потом, так как это может привести к выходу устройства из строя.
Видео: Устройство охлаждения
Причины и решения
Причин перегрева может быть достаточно много. Большую часть из них пользователь может устранить самостоятельно.
Основные причины перегрева:
- запыленность и загрязненность внутренних деталей;
- высохшая термопаста;
- неисправность охлаждающей системы;
- выход из строя элементов материнской платы.
Пыль
Со временем внутри корпуса компьютера накапливается пыль, шерсть, из-за этого ноутбук сильно нагревается. Эта проблема не возникнет, если периодически проводить профилактическую чистку, используя баллон со сжатым воздухом, который можно приобрести в любом компьютерном магазине.

Если компьютер все же стал перегреваться, то действия по удалению пыли это первое, что необходимо сделать.
Этапы очистки портативного ПК от пыли:
- разборка;
- снятие радиаторов, вентиляторов и теплопроводных трубок;
- чистка от пыли;
- смазка вентилятора и замена термопасты;
- сборка;
- проверка температуры важных элементов (центральный процессор, видеокарта и т.д.).
Стоит отметить, что пользователю, который впервые ищет ответ на вопрос: «Почему ноутбук сильно шумит и греется?» производить чистку самостоятельно без помощи специалиста не рекомендуется, так как велика вероятность повредить мелкие детали на этапах сборки-разборки.
Высохла термопаста
Обычно замену термоинтерфейса проводят 1-2 раз в год с целью профилактики. Если этого не делалось, то высохшая термопаста может привести к тому, что мобильный компьютер начинает тормозить во время игры или работы. В этом случае необходимо немедленное вмешательство, чистка и замена старой термопасты на новую.

На рынке присутствует огромное количество подделок из-за чего выбрать качественную термопасту самостоятельно достаточно сложно. Лучше воспользоваться рекомендациями надежных сервисных центров или даже провести собственное тестирование на время высыхания и другие характеристики.

После замены термопасты необходимо очистить ноутбук от пыли и проверить температуру процессора и видеоплаты. Для этого можно воспользоваться специальными утилитами, например, AIDA 64 или штатными средствами BIOS, при их наличии.
Запуск современных игр
Современные игры и некоторые программы, например, для обработки видео или 3D моделирования сильно нагружают процессор и видеокарту. В некоторых вариантах компьютер при выполнении этих задач перегревается и слишком тормозит или вообще зависает.

Попробовать решить проблему с излишним нагревом при запуске современных игр можно следующими способами:

Важно! Ноутбуки достаточно компактные устройства и все детали внутри их корпуса расположены близко друг к другу. Это затрудняет эффективное охлаждение. Поэтому рекомендуется всегда использовать охлаждающую подставку при запуске современных игр, приложений для работы с видео или графикой.
Выход из строя
Проблемы с некоторыми компонентами могут привести к тому, что ноутбук начнет перегреваться. При этом происходить это может просто при включении компьютера без нагрузки.

Детали, повреждение которых может привести к излишнему перегреву компьютера :
- система охлаждения;
- южный мост и другие элементы системной платы.
Системы охлаждения
Система охлаждения современных ноутбуков состоит из нескольких частей и отвечает за эффективный отвод тепла от главных элементов ПК. Неисправность системы охлаждения приводит к перегреву и как следствие тормозам или полному зависанию компьютера. Как правило, из строя выходят вентиляторы, обеспечивающие вывод горячего воздуха из корпуса.
Рассмотрим основные причины выхода неисправности системы охлаждения:
- нарушение электропитания;
- производственный брак;
- механические повреждения;
- чрезмерное скопление пыли.
Нарушение электропитания способно вывести из строя электродвигатели вентиляторов, в результате чего они перестанут работать. В этом случае большая часть тепла будет оставаться внутри корпуса и компоненты окажутся подвержены перегреву.
Некачественный вентилятор, установленный внутри портативного ПК, достаточно быстро может выйти из строя и нарушить нормальную работу устройства. К счастью, большинство производителей ноутбуков стараются тестировать комплектующие и эта неисправность встречается редко.

В отличие от предыдущих двух проблем, вызывающих выход из строя системы охлаждения за пыль и механические повреждения ответственен сам пользователь. Компьютер необходимо регулярно чистить избегать ударов для исключения этой проблемы.
Элементов платы
Перегрев может сочетаться с выходом из строя некоторых элементов платы. Например, южного или северного моста. В этом случае при полной неисправности микросхемы мобильный ПК перестанет включаться, а при частичной могут появиться разнообразные глюки.

Рассмотрим основные проявления проблем с южным мостом из-за перегрева:
- частое выключение ноутбука;
- зависания;
- сбои в работе клавиатуры, тачпада или USB-портов;
- сильный нагрев ноутбука;
- проблемы со звуком;
- неверные данные об уровне зарядки.
Случаются такие проблемы с южным мостом как по причинам производственного брака, так и из-за короткого замыкания, которое может произойти, например, при резком выдергивании флешки или другого устройства из USB-порта.
Опасность перегрева
Перегрев очень опасен для любых высокоточных устройств и ноутбуков в частности. В результате повышенной температуры могут наблюдаться неполадки в работе устройства или его полный выход из строя.

Рассмотрим основные возможные последствия перегрева:
- замедление работы;
- внезапное зависание или перезагрузки;
- выход из строя видеокарты;
- повреждение элементов на плате.
Многие последствия необратимы и требуют дорого ремонта. Поэтому не следует допускать ситуации, когда мобильный компьютер перегревается.
Видео: Сильно греется ноутбук
Как проверить греется ли ноутбук
Перегрев опасен для компьютеров. Лучше вовремя определить чрезмерное повышение температуры и устранить его причину или обратиться за помощью к специалистам сервисного центра.
На перегрев могут указывать следующие факторы:
- снижение производительности;
- повышенная температура корпуса;
- сильный шум вентилятора;
- появление дефектов изображения;
- произвольное зависание или перезагрузка.
Сегодня все значимые детали компьютера снабжены датчиками температуры. Просмотрев информацию с них можно определить, происходит ли перегрев и насколько. Для этого можно воспользоваться специальными утилитами, например, AIDA64.
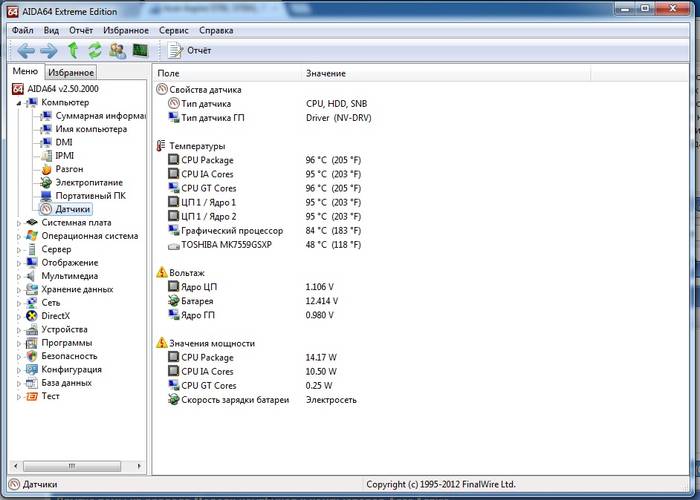
Приведем нормы температуры для основных компонентов ноутбука:
- процессор – до 70 градусов, в редких исключениях под нагрузкой допускается нагрев до 75-80 градусов;
- видеокарта – до 85 градусов под нагрузкой и 40-65 в холостом режиме;
- винчестер – до 45 градусов, рекомендуется не выше 30-40.
Превышение стандартных показаний однозначно свидетельствует о перегрев. Необходимо срочно обратиться к специалистам или устранить проблему самостоятельно.
Профилактика перегрева позволяет избежать дорогостоящего и длительного ремонта, а также увеличивает срок эксплуатации ноутбука.
Несколько советов, которые помогут избежать перегрева:

Выполнение этих простых действий поможет уберечь ноутбук от перегрева и обеспечит его длительную надежную работу.
Ноутбук сложное устройство и эксплуатация при повышенных температурах внутри корпуса может нанести ему огромный вред. В случае наличия подозрений на перегрев ноутбука следует немедленно провести проверку с помощью специализированных утилит и при необходимости обратиться в сервисный центр.
Если ноутбук потерял производительность, стал шуметь, а дотрагиваться до него - горячо, скорее всего, машину нужно срочно лечить. В этой статье описано, почему ноутбук может сильно «температурить», что делать, если это произошло, и как предотвратить перегрев.
Должен ли ноутбук греться? Есть ли угроза устройству?
Насколько для ноутбука вреден перегрев
Повышение температуры до показателей, которые не являются нормой для комфортной работы комплектующих, могут стать причиной их выхода из строя. В лучшем случае теряется производительность, в худшем - комплектующие могут просто сгореть.

Способы проверки температуры процессора и видеокарты
Чтобы проверить, перегревается ли или видеоадаптер, можно зайти в BIOS. Это меню для изменения необходимых параметров без помощи стороннего ПО.
Непосредственно в Биосе надо найти раздел, который в разных версиях может обозначаться как «H/W Monitor», «Health», «CPU Temperature» или «CPU Information».
Совет : если пользователь не уверен в своих силах, лучше самостоятельно в BIOS не заходить, а обратиться к профи.

Это довольно простой способ, но у него есть существенный минус. Пока пользователь находится в биосе, система простаивает, а потому температура может быть ниже, чем во время обычной работы с лэптопом. Это придется учитывать при проверке. Для использования ноутбука необходимо вернуться к работе с Windows в привычном режиме, но тогда проверить показатели не получится.
Как же проверить, критически ли греется ноут во время работы? Для этого существует специальный софт. Он представлен в таблице ниже.
|
Программы, которые помогают проверить ноутбук на перегрев |
|
|---|---|
| OCCT Perestroika | Простое в использовании русифицированное ПО для определения температуры в простое и тестовом режиме с максимальным уровнем загруженности. С помощью «Перестройки» можно протестировать видеокарту и процессор на стабильность работы. |
| Open Hardware Monitor | Простой бесплатный софт, не требующий установки. ПО является аналогом «H/W Monitor». Позволяет отслеживать температуру комплектующих. Помимо видеокарты и ЦП можно также проверить SSD, HDD, |
| Aida64 | Популярная утилита, которая дает возможность проверить состояние всех комплектующих. Это целый набор инструментов в одном ПО. Программа платная, но предусмотрен тестовый период сроком 30 дней. |

Какая температура для ноутбука нормальна?
Для CPU нормально греться до 60 градусов максимум: 30-40 в простое и 45-55 при загруженности. Что касается видеокарт, то здесь стоит учитывать индивидуальные особенности конкретной модели: TDP у карточек может отличаться. Этот показатель производители указывают в характеристиках на коробке или же в инструкции.
Многое зависит еще и от мощности видеокарты. Для некоторых современных девайсов температура в 60-75 градусов вполне комфортна, тогда как для видеокарт «из прошлого» аналогичные показатели - сигнал тревоги.
Почему перегревается ноутбук?
«Популярные» причины чрезмерного нагрева - использование программ, которые отличаются особенной жадностью к ресурсам системы или же подхваченные пользователем вирусы в процессе интернет серфинга, скачивания игр, фильмов, софта.
Пользователь может и не нагружать систему, но вирус вполне способен «поедать» ресурсы и наносить вред как отдельным комплектующим, так и начинке в целом. Есть и другие, не менее распространенные, причины.
Почему ноутбук сильно греется: основные причины перегрева
Как уберечь ноутбук от перегрева? Способы охлаждения ноутбука
Чтобы проблемы перегрева лэптопа даже не возникало, можно принять упреждающие меры.
- Своевременная чистка от пыли
В зависимости от частоты использования ноутбука, чистить его от пыли надо раз в 6-12 месяцев. Если пользователь уверен, что разобрать, а главное, собрать лэптоп труда не составит, то можно обойтись без услуг специалиста. Правда, такое вмешательство аннулирует гарантию, так что если сомнения все же есть, лучше обратиться в сервисный центр. В не особо критичных случаях можно прочистить девайс самостоятельно, не разбирая его: продуть вентиляционные решетки или же пропылесосить их.
- Сервисная замена термопасты

- Не закрывать вентиляционные отверстия снизу и сбоку ноутбука
В погоне за собственным комфортом и желанием выделить собственный лэптоп среди прочих можно также создать некомфортные для охлаждения комплектующих условия. Закрывать вентиляционные отверстия наклейками, работать на мягкой поверхности (ставить ноутбук на колени, одеяло и т. д.) - не лучшее решение: только ровная поверхность, только простор вентиляторам.
- Охлаждающая подставка/коврик
Для тех, кто много времени проводит за ноутбуком, пользуется ресурсоемкими утилитами, полезным приобретением станут , коврики или столики со встроенными вентиляторами. Они питаются от USB и могут охладить лэптоп дополнительно.
При работе ноутбука внутренние компоненты системы выделяют тепло. Особенно сильно во время эксплуатации нагреваются микропроцессор и видеокарта, так как эти элементы являются наиболее энергозатратными. Встроенная система охлаждения способна поддерживать допустимую температуру основных элементов, не давая им перегреваться. Но если у вас появились такие проблемы, как торможение, зависание и самопроизвольное отключение, то, скорее всего, сильно греется процессор на ноутбуке.
Лэптопы в отличие от стационарных компьютеров чаще всего выходят из строя из-за перегрева. Связано это с тем, что небольшие габариты ноутбука не всегда способны вместить хорошую охлаждающую систему. Поэтому следите, чтобы ваше устройство не подвергалось повышенным температурам, так оно прослужит намного дольше.
Почему греется процессор на ноутбуке
Можно выделить 4 основные причины, которые провоцируют перегрев не только микропроцессора, но и других компонентов. Каждая из них представлена ниже.
Загрязнение системы охлаждения пылью
Описание проблемы : если используется воздушная система охлаждения, то со временем вентиляционные отверстия и кулер покрываются слоем пыли, что затрудняет поступление потока воздуха. По этой причине чаще всего происходит перегрев системы, в том числе и процессора.
Признаки : сильный, непрекращающийся шум вентилятора, поднятие температуры процессора до отметки 70°C и более при работе с нетребовательными программами, а также самопроизвольное выключение ноутбука.
Решение : проведение процедуры очистки ноутбука. Как это сделать самостоятельно, читайте .
Нарушение структуры термопрокладки или износ термопасты
Описание проблемы : в зависимости от модели ноутбука между охлаждающей поверхностью кулера и крышкой процессора используется термопрокладка либо слой термопасты, которые со временем теряют свои физические свойства. Обычно это происходит после 1-2 лет эксплуатации устройства.

Признаки : такие же, как и в предыдущем варианте.
Решение : частичный разбор ноутбука и охладительной системы с последующей заменой термопрокладки или термопасты. Если не уверены, что справитесь с такой задачей, лучше сразу обращайтесь в сервисный центр.
Поражение вирусами
Описание проблемы : вредоносные программы в некоторых случаях способны сильно нагружать операционную систему, тем самым провоцируя нагрев процессора.
Признаки : загруженность ЦПУ на 60-70%, даже когда не запущена ни одна программа (кроме фоновых).
Решение : очистка системы от вирусов и вредоносных программ. Читайте подробное руководство.
Использование слишком требовательных программ и игр
Описание проблемы : запуск на ноутбуке чрезмерно нагружающих систему программ или видеоигр может сильно нагревать процессор.
Признаки : самопроизвольное отключение или перезагрузка ноутбука во время игры или работы с программой, сильное торможение и зависание системы.
Решение : использовать охладительную подставку для ноутбука, а чтобы лэптоп внезапно не отключался во время видеоигры из-за перегрева, уменьшить максимальную мощность процессора со 100 до 70%. Для осуществления последнего сделайте следующее:
- по кнопке «Пуск» вызовите контекстное меню и выберите «Управление электропитанием»;

- в открывшемся окне нажмите на кнопку «Настройка схемы электропитания»;

- перейдите в раздел «Изменить дополнительные параметры питания»;

- в новом окне прокрутите список вниз и раскройте категорию «Управление питанием процессора»;

- затем раскройте «Максимальное состояние процессора»;

- измените значение со 100 до 70%.


