Где в пуске выполнить. Где в пуске выполнить Команды win 7
Сократить время выполнения рутинных процессов и элементарно узнать подробнее о полезной команде «Выполнить» в разных версиях Windows, то вы обратились по адресу.
Функция “Выполнить” упрощает работу пользователя в любой из версий ОС
В чём заключаются плюсы этого инструмента? Как его запустить в Windows 7, Windows 8 и Windows 10? Какие существуют команды для диалога «Выполнить»? Это и многое другое вы найдёте здесь.
- Экономия сил и времени. Этот диалог считается многофункциональным инструментом для значительного ускорения работы. Только представьте, сколько нужно приложить усилий для того, чтобы запустить окно «Диспетчер устройств». Сначала мы откроем «Пуск», перейдём к «Панели управления», отыщем в обширном списке «Систему» и затем выберем «Диспетчер устройств». Если этого алгоритма не знать вовсе, потребуется добрых минут десять для того, чтобы только найти данное окно.
- Труднодоступные команды. Существуют такие команды, которые невозможно обнаружить даже при помощи «Помощника Windows». Здесь и появляется острая нужда в функции «Выполнить».
- Тонкая настройка системы. Следует отметить, что этот инструмент предоставляет юзеру возможность для более детальной и специализированной настройки системы , которую воплотить в жизнь без диалога «Выполнить» нереально.
- Распрощаться с «Пуском». Наконец, у вас отпадёт нужда в скитании по просторам меню «Пуск». Всё, что вам понадобится - это вписать клавишами слово в окно инструмента.

Команда «Выполнить» в Windows 7
Обладатели системы Windows 7, открыв «Пуск», не обнаружат искомого слова, поскольку разработчики решили утилиту оттуда извлечь за ненадобностью. Для того чтобы запустить команду «Выполнить» в Windows 7, существует простой набор горячих клавиш «Win (флажок) + R». Если вы хотите закрепить этот инструмент в «Пуске», следует совершить следующие действия:
- Нажимаем правой кнопкой мыши на «Пуск»;
- Открываем пункт «Свойства»;
- Находим «Меню Пуск», выбираем эту вкладку и нажимаем «Настроить»;
- Ищем строку «Команда Выполнить» и ставим галочку, подтверждаем решение.
Теперь наш долгожданный диалог появится в «Пуске» с правой стороны.
Команда «Выполнить» в Windows 8
Для владельцев системы Windows 8 и Windows 8.1 меню «Пуск» вызывает бурный эмоциональный всплеск, так как теперь указанный инструментарий представляет собой длинное окно со всеми плитками, ярлыками и программами. Команду «Выполнить» среди этого хаоса искать не нужно - её там нет. Для того чтобы вызвать искомый диалог, подходит знакомый нам набор горячих клавиш «Win + R» или нажатие правой кнопкой мыши на иконку «Пуска».

Команда «Выполнить» в Windows 10
Существует три простых способа открыть заветный диалог в Windows 10:
- Нажать уже полюбившиеся горячие клавиши «Win + R» - да, этот способ актуален и для 10.
- Кликнуть на обновлённую в Windows 10 иконку «Пуск» правой кнопкой мыши и откроется список настроек ноутбука. В нём находим нашу цель - готово.
- Слева на панели задач Windows 10 есть пункт «Поиск». Если в него ввести слово «Выполнить», то в самом верху списка будет искомый объект. Нажав на значок команды, мы её сможем запустить.

Список основных команд для Windows
Набор команд для запуска того или иного приложения обширен. Некоторые из представленных ниже диалогов весьма опасные для новичков, так как они могут грозить проблемами с железом и системой. Если вы захотите воспользоваться определённой командой, помните, вся ответственность лежит исключительно на вас.
Открыть приложение с помощью диалога «Выполнить» очень просто. Набрав нужное слово и нажав клавишу «Enter», вы запустите необходимую программу как в Windows 7, так и в 8 его версии, и в 10.
Наконец, перейдём непосредственно к списку диалогов:
- msconfig - «Конфигурация системы», позволяющая регулировать автозагрузку и диагностику системы.
- taskmgr - «Диспетчер задач», отображающий протекающие процессы, открытые приложения и нагрузку ПК.
- regedit - «Редактор реестра» открывает реестр системы и возможные действия.
- devmgmt.msc - «Диспетчер устройств» помогает решить проблемы с драйверами и комплектующими ноутбука.
- sysdm.cpl - «Свойства системы» настраивают имя компьютера, производительность, удалённый контроль, восстановление системы и другое.
- cmd - «Командная строка» будет полезна знатокам.
- control - «Параметры папок» созданы для изменения настроек древа папок в проводнике, здесь спрятаны системные файлы.
- secpol.msc - «Локальная политика безопасности» позволяет детально подогнать под себя ОС.
- shutdown - «Завершение работы».
- Logoff - «Выйти из системы».
- desk.cpl - «Свойства экрана».
- control keyboard - «Свойства клавиатуры», mouse - «мышки», printers - «принтеров».
- appwiz.cpl - «Установка и удаление программ» позволяет управлять приложениями .
- cleanmgr - «Очистка диска» анализирует диск, предлагает удалить мусор.

Кроме того, существуют команды для запуска конкретных программ, например, firewall.cpl откроет Firewall, mspaint - «Paint», iexplore загрузит браузер, notepad - «Блокнот», calc запустит калькулятор, а osk - это экранная клавиатура, используемая вместо обычных клавиш.
В заключение хочется сказать о том, что при доскональном знании всех запросов команда «Выполнить» становится основой работы на компьютере, так как ряд её преимуществ имеет большое значение для современного пользователя.
Всем привет! Ищете кнопку «Выполнить» в Пуске и не можете найти? Ничего страшного, в Windows 7 и Windows 8 ее по умолчанию убрали в другое место. Куда именно мы сейчас и разберемся!
Куда делась кнопка выполнить в пуске
Не знаю как Вы, но я не сразу заметил отсутствие этой кнопки так как использую горячие клавиши. Как то раз, помогая клиенту я заметил, что некоторые сочетания клавиш не передаются на удаленный компьютер, а в «Пуске» «Выполнить» не оказалось, что заставило меня задуматься: а где в пуске выполнить?
В старой, доброй Windows XP все было просто: жмем Пуск, и там видим Выполнить… Однако она уже давно устарела, да и поддержка ее прекратилась, поэтому давайте разберемся где найти эту команду в современных ОС Windows.
Сделать это можно множественными способами, но я расскажу вам о тех, которые использую я (Да и покажу как вернуть все на место, а не просто как запустить…)
Где «Выполнить» в Windows 8
Вот чем мне нравится Windows 8, так это удобным поиском как файлов, так и программ… чтобы найти пункт «Выполнить» нужно всего лишь нажать «ПУСК» и начать набирать выполнить, система сама покажет вам этот пункт в результатах поиска.

Если вы хотите чтобы она всегда была в пуске, просто кликните по «Выполнить» правой кнопкой мыши и выберите «Закрепить на начальном экране»
Где «Выполнить» в Windows 7
В Windows 7 тоже так же все замечательно ищется, однако чтобы этот пункт появился в меню пуск нам нужно проделать некоторые манипуляции. Жмем правой кнопкой мыши по панели задач и выбираем там «Свойства»

Переходим во вкладку «Меню «Пуск» и жмем «Настроить…»

Ставим галочку рядом с «Команда «Выполнить»

И вот у нас в пуске появилась эта команда…

Существует так же общий вариант который работает во всех версиях ОС Windows, как новейших, так и устаревших…
Вариант подходящий и для Windows 7 и для Windows 8
С ростом популярности ноутбуков во мне культивировалась неприязнь к тачпадам, ну не нравится мне пальцем водить по этой площадке, но ввиду своей профессии делать это приходится регулярно. Однако тыкать пальцем и выставлять нужные мне галочки чтобы вернуть этот пункт меня не впечатляет, поэтому как говорят «прокачал» свой скилл управления компьютером без клавиатуры. Оказалось команду «Выполнить» вызвать нажатием всего лишь двух кнопок
Приветствую всех!
Как вы знаете с помощью диалогового окна «Выполнить» можно запускать различные системные программы окна прямо внутри ОС Windows.
Особенно использование панели «Выполнить» удобно, если эти программы или окна спрятаны где-то в глубинах операционной системы.
Где находится диалоговое окно «Выполнить»
Решить поставленную задачу можно тремя способами:
- Через «Диспетчер задач».
- С помощью горячих клавиш.
- Через меню «Пуск».
Этот способ самый трудоемкий. Открыть «Диспетчер задач». Найти его можно, например, для Виндовс 10 через поиск.
Затем жмем Подробнее/Файл/Запустить новую задачу

Через меню Пуск
- Запустить диалоговое окно «Выполнить» можно через меню Пуск – Выполнить:

- Далее в этом окне надо просто ввести нужную Вам команду и нажать Ok .
Комбинация клавиш
Самый быстрый способ. Набираем горячие клавиши Win+R.
Читайте также:
Наиболее распространенные команды это msconfig (Конфигурация системы) и regedit (Редактор реестра). Кстати зная все эти команды, а их более чем 100 команд, можно практически запустить любые системные приложение или компоненты Windows.
Да чуть не забыл сказать в операционной системы Windows 7 в меню пуск по умолчанию команда «Выполнить» отсутствует и поэтому многие пользователи думают, что этой команды в Windows 7 совсем нет. Но как Вы поняли это не так.
Для того что бы её восстановить нужно щелкнуть на кнопку Пуск правой кнопкой мыши и выбирать пункт Свойства, после чего жмем кнопку Настроить. Далее, откроется окно, в нем находим параметр Команда «Выполнить», ставим рядом с ним галочку и нажимаем Ok:

Надеюсь, эта статья была для вас полезна, и вы без труда смогли найти окно «Выполнить» на своем компьютере.
Всем доброго времени суток... Как запустить программы из меню «Выполнить» в Windows 7? Для начала давайте всё таки разберёмся как попасть в это самое меню «ВЫПОЛНИТЬ». Оказывается с помощью этого меню можно сделать много всякого разного. Ну предположим открыть программу. Не просто открыть, а с правами АДМИНИСТРАТОРА. Или открыть нужное нам окно. Так же можно компьютеру задать какое либо задание. Соответственно с правами того же АДМИНИСТРАТОРА.
Я думаю что любой пользователь ПК знает самые распространённые команды выполняемые в окне «ВЫПОЛНИТЬ». Это cmd (Командная строка) и конечно же regedit (Редактор реестра). Если точно знаете команду которую нужно ввести в окно «ВЫПОЛНИТЬ», то вы без труда сможете открыть любое системное приложение.
Как можно запустить диалоговое окно меню «ВЫПОЛНИТЬ»? Очень просто «ПУСК» — «ВЫПОЛНИТЬ». Или предположим Win+R. Так же в Windows7 можно ввести название команды в строку поиска, и для её выполнения нажмите Enter. Ниже я приведу пример таблицы, где опишу какие команды можно вводить, и какие можно программы из меню «Выполнить» в Windows 7. Если Вы впервые с этим сталкиваетесь, то Вам наверное лучше для начала просто почитать эту статью.
Запускаем программы из меню «Выполнить» в Windows 7
Запускаемые программы из меню «ВЫПОЛНИТЬ» в Windows7 — Таблица команд
| Русское название элемента | Английское название элемента | Команда | |
| Ftp-протокол (командная строка) | Ftp-protocol (command prompt) | ftp | |
| Не переведена | Iexpress Wizard | iexpress | |
| Internet Explorer | Internet Explorer | iexplore | |
| Paint | Paint | mspaint | |
| Wordpad | Wordpad | write | |
| Администратор источников данных ODBC | ODBC Data Source Administrator | odbcad32 | |
| Администрирование | Administrative Tools | control admintools | |
| Архивация и восстановление | Backup and Restore | sdclt | |
| Блокнот | Notepad | notepad | |
| Брандмауэр Windows | Windows Firewall | firewall.cpl | |
| Включение и отключение компонентов Windows | Turn Windows features on or off | OptionalFeatures.exe | |
| Восстановление системы | System Restore | rstrui | |
| Выйти из системы | Log Out Of Windows | logoff | |
| Дата и Время | Date and Time | timedate.cpl | |
| Дефрагментация диска | Disk Defragmenter | dfrgui | |
| Диспетчер авторизации | Authorization Manager | azman.msc | |
| Диспетчер задач Windows | Windows Task Manager | taskmgr | |
| Диспетчер проверки драйверов | Driver Verifier Manager | verifier | |
| Диспетчер устройств | Device Manager | devmgmt.msc | |
| Диспетчер устройств | Device Manager | hdwwiz.cpl | |
| Дополнительные часы | Additional Clocks | control timedate.cpl,1 | |
| Завершение работы Windows | Shuts Down Windows | shutdown /s | |
| Записки | Sticky Note | StikyNot | |
| Защита БД учетных записей Windows | Securing the Windows Account Database | syskey | |
| Звук | Sound | mmsys.cpl | |
| Звуки (звуковая схема) | Sounds (sound theme) | control mmsys.cpl,2 | |
| Звукозапись | Sound Recorder | soundrecorder | |
| Игровые устройства | Game Controllers | joy.cpl | |
| Инициализация оборудования безопасности для TPM | Initialize the TMP security hardware | TpmInit | |
| Калибровка цветов экрана | Display Color Calibration | dccw | |
| Калькулятор | Calculator | calc | |
| Командная строка | Command Prompt | cmd | |
| Компоненты Windows | Windows Features | OptionalFeatures | |
| Консоль управления(MMC) | Microsoft Management Console | mmc | |
| Конфигурация системы | System Configuration | msconfig | |
| Локальная политика безопасности | Local Security Policy | secpol.msc | |
| Локальные пользователи и группы | Local Users and Groups | lusrmgr.msc | |
| Мастер загрузки изображений Windows | Windows Picture Acquisition Wizard | wiaacmgr | |
| Мастер создания общих ресурсов | Create A Shared Folder Wizard | shrpubw | |
| Мастер установки драйверов устройств | Driver Package Installer | dpinst | |
| Мастер установки оборудования | Add Hardware Wizard | hdwwiz | |
| Микшер громкости | Sound Volume | sndvol | |
| Монитор ресурсов | Resource Monitor | resmon | |
| Настройка доступа программ и умолчаний | Set Program Access and Computer Defaults | control appwiz.cpl,3 | |
| Настройка Контроля Учетных Записей | User Account Control Settings | UserAccountControlSettings | |
| Ножницы | Snipping Tool | snippingtool | |
| Общие папки | Shared Folders | fsmgmt.msc | |
| Очистка диска | Disk Cleanup Utility | cleanmgr | |
| Панель управления | Control Panel | control | |
| Папка «Fonts» | Fonts Folder | fonts | |
| Папка «Загрузки» | «Downloads» Folder | Downloads | |
| Параметры папок | Restart Windows | shutdown /r | |
| Перенос принтеров | Printer Migration | PrintBrmUi | |
| Перо и сенсорные устройства | Pen and Touch | TabletPC.cpl | |
| Персонализация | Personalization | control desktop | |
| Планировщик заданий | Task Sheduler | control schedtasks | |
| Подключение к удаленному рабочему столу | Remote Desktop Connection | mstsc | |
| Получение программ | Get Programs | control appwiz.cpl,1 | |
| Проверка диска | Check Disk Utility | chkdsk | |
| Проверка и восстановление системных файлов | System File Checker (Scan and Repair) | sfc /scannow | |
| Проверка подписи файла | File Signature Verification | sigverif | |
| Проводник | Windows Explorer | explorer | |
| Проводник: C:\ | Windows Explorer: C:\ | \ | |
| Проводник: С:\Users\Ваше_имя | Windows Explorer: С:\Users\Your_name | . | |
| Проводник: С:\Users\ | Windows Explorer: С:\Users\ | ... | |
| Программа DiskPart | Disk Partition Manager | diskpart | |
| Программы и компоненты | Programms and Features | appwiz.cpl | |
| Просмотр событий | Event Viewer | eventvwr.msc | |
| Разрешение экрана | Screen Resolution | desk.cpl | |
| Редактор личных знаков | Private Character Editor | eudcedit | |
| Редактор локальной групповой политики | Local Group Policy Editor | gpedit.msc | |
| Редактор реестра | Registry Editor | regedit | |
| Редактор реестра | Registry Editor | regedt32 | |
| Редактор титульных страниц факсов | Fax Cover Sheet Editor | fxscover | |
| Результирующая политика | Resultant Set of Policy | rsop.msc | |
| Сведения о системе | System Information | msinfo32 | |
| Свойства системы | System Properties | sysdm.cpl | |
| Свойства системы: Дополнительно | System Properties: Advanced | SystemPropertiesAdvanced | |
| Свойства системы: Защита системы | System Properties: System Protection | SystemPropertiesProtection | |
| Свойства системы: Оборудование | System Properties: Hardware | SystemPropertiesHardware | |
| Свойства системы: Удаленный доступ | System Properties: Remote | SystemPropertiesRemote | |
| Свойства: Инициатор iSCSI | iSCSI Initiator Properties | iscsicpl | |
| Свойства: Интернет | Internet Properties | inetcpl.cpl | |
| Свойства: Клавиатура | Keyboard Properties | control keyboard | |
| Свойства: Мышь | Mouse Properties | control mouse | |
| Свойства: Мышь | Mouse Properties | main.cpl | |
| Свойства: Мышь: Параметры указателя | Mouse Properties: Pointer Options | control main.cpl,2 | |
| Свойства: Мышь: Указатели (схема) | Mouse Properties: Pointers | control main.cpl,1 | |
| Сертификаты | Sertificates | certmgr.msc | |
| Сетевые подключения | Network Connections | control netconnections | |
| Сетевые подключения | Network Connections | ncpa.cpl | |
| Системный монитор | Performance Monitor | perfmon | |
| Служба индексирования | Indexing Service | ciadv.msc | |
| Службы | Services | services.msc | |
| Службы компонентов | Component Services | dcomcnfg | |
| Службы компонентов | Component Services | comexp.msc | |
| Совместимость программы | Program Compatibility | msdt.exe -id PCWDiagnostic | |
| Создать диск восстановления системы | Create a system repair disk | recdisc | |
| Соседние пользователи | People Near Me | collab.cpl | |
| Сохранение имен пользователей и паролей | Stored User Names and Passwords | credwiz | |
| Средство диагностики DirectX | Direct X Troubleshooter | dxdiag | |
| Средство диагностики службы технической поддержки | Microsoft Support Diagnostic Tool | msdt | |
| Средство калибровки дигитайзера | Ditilizer Calibration Tool | tabcal | |
| Средство настройки текста ClearType | ClearType Text Tuner | cttune | |
| Средство просмотра XPS | XPS Viewer | xpsrchvw | |
| Стредство записи действий по воспроизведению неполадок | Problem Steps Recorder | psr | |
| Таблица символов | Character Map | charmap | |
| Телефон и модем | Phone and Modem | telephon.cpl | |
| Удаленный помощник Windows | Windows Remote Assistance | msra | |
| Управление дисками | Disk Management | diskmgmt.msc | |
| Управление компьютером | Computer Management | compmgmt.msc | |
| Управление печатью | Print Management | printmanagement.msc | |
| Управление цветом | Color Management | colorcpl | |
| Установка или удаление языков интерфейса | Install or uninstall display languages | lpksetup | |
| Устройства и принтеры | Devices and Printers | control printers | |
| Учетные записи пользователей | User Accounts | Netplwiz | |
| Цвет и внешний вид окна | Window Color and Appearance | control color | |
| Центр мобильности Windows | Windows Mobility Center | mblctr | |
| Центр поддержки | Action Center | wscui.cpl | |
| Центр синхронизации | Sync Center | mobsync | |
| Центр специальных возможностей | Ease of Access Center | utilman | |
| Шифрующая файловая система (EFS) | Encryption File System | rekeywiz | |
| Шрифты (добавление или удаление) | Fonts | control fonts | |
| Экран (размер текста) | Display (size of text) | dpiscaling | |
| Экранная клавиатура | On-Screen Keyboard | osk | |
| Экранная лупа | Magnifier | magnify | |
| Экранный диктор | Microsoft Narrator | narrator | |
| Электропитание | Power Options | powercfg.cpl | |
| Электропитание: Дополнительные параметры | Power Options: Advanced Settings | control powercfg.cpl,1 | |
| Элемент управления WMI | Windows Management Infrastructure | wmimgmt.msc | |
| Язык и региональные стандарты | Region and Language | intl.cpl | |
| Язык и региональные стандарты: Дополнительно | Region and Language: Administrative | control intl.cpl,3 | |
| Язык и региональные стандарты: Языки и клавиатуры | Region and Language: Keyboards and Languages | control intl.cpl,2 |
Заключение
Если какой — либо из элементов в списке у Вас не запускается. Скорее всего это означает что он не установлен. Многие из компонентов Windows можно установить в меню «Пуск» — «Панель Управления» — «Программы и Компоненты» — «Включение и отключение компонентов Windows». Если конечно у Вас установлена Windows7, а не сборка.
Команда выполнить в Windows 7, 8 используется для быстрого запуска системных утилит, программ, файлов и папок. Альтернативой команды выполнить выступает поиск меню пуск, но он не сохраняет список последних введенных команд. Чтобы открыть окно выполнить в Виндовс 7, 8, Вы можете использовать такие способы:
2. Доберитесь до раздела App Paths (полный путь смотрите на скриншоте ниже).
3. Щелкните по App Paths правой кнопкой. В меню наведите на «создать», а затем выберите «раздел».
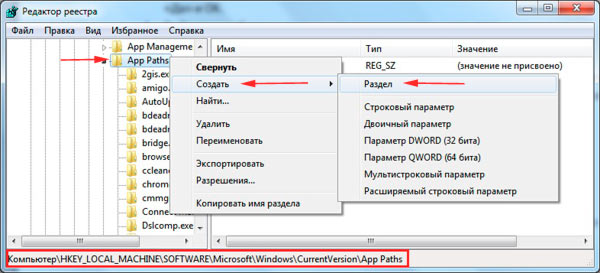
4. Задайте имя разделу, например torrent.exe (прописывайте название именно с.exe) и кликните Enter.
5. Выберите созданный параметр, потом в правой части дважды кликните на «по умолчанию». В поле «значение» введите полный путь к своему файлу (.exe) и кликните OK.

6. В области пустого пространства щелкните правой кнопкой, наведите на «создать» и нажмите «строковый параметр». Присвойте ему название Path. Дважды кликните по Path левой кнопкой и в области «значение» введите путь к папке, где лежит exe файл, затем нажмите OK.

Закройте редактор реестра. Запустите «выполнить» и введите имя приложения для быстрого открытия.
Вы теперь знаете, что такое команда выполнить в Windows 7, 8 , как ее включить и отключить, а также у Вас есть расширенный список стандартных команд, и Вы без проблем можете создать список пользовательских. Надеюсь статья была полезна и ответила на Ваши вопросы.
